Microsoft PowerPoint 2010: The Basics
Microsoft PowerPoint has made millions of presentations more interesting by adding more media. PowerPoint is commonly used to add text, pictures, video, and sound to presentations. This month we are going to cover the basics of creating a new presentation.
Watch a Video!
Resources
- PowerPoint 2010: The Basics (class handout)
- PowerPoint 2010 Quick Reference Card
- Microsoft PowerPoint 2010 courses on LearningExpress Library
- Microsoft PowerPoint 2010 courses on Universal Class
- Microsoft’s own training page for PowerPoint 2010
- CustomGuide Online Learning for Microsoft PowerPoint 2010 (Contact Staff Development Coordinator to set up an account)
Try it Out!
Perform all the tasks in Section E (Software Applications) items 17-25
- Create a new blank presentation.
- Create a new presentation from a template.
- Create a title slide.
- Edit and format slides.
- Add new slides of different types.
- Insert Clip Art into a presentation.
- Insert a saved image into a presentation.
- Rearrange the order of slides.
- Use the built-in Microsoft PowerPoint Help to find instructions on how to perform an unfamiliar task.
Extra: Go beyond TCC2. The best way to learn more about how to use PowerPoint is to play and experiment. No matter where you are with it, there is always something more to learn, and new creative ways to use PowerPoint to enhance your presentation.
Register for the Monthly Prize
The winner last month was Ron Francesangelo from the Avondale Branch. Ron won a mixed bag of mini candy bars!
[googleapps domain=”docs” dir=”spreadsheet/embeddedform” query=”formkey=dE1VVTRkMld3RkRvbWhyenh2c2hGYUE6MQ” width=”550″ height=”500″ /]Library Services for Jobseekers
We’ve been hearing a lot about job growth recently from political candidates. The recession has made it one of the most talked about issues this election year. For our customers seeking employment, landing a job is not a political issue; it’s a personal one.
Public libraries have long been a resource for jobseekers, and our services are even more important than ever. The American Library Association reported this summer that for the third consecutive year services for jobseekers remain the top-rated Internet service in libraries. Public libraries around the nation are helping jobseekers use job databases and online resources, complete applications, create resumes, and build digital literacy skills. We’ve responded to the needs of our country and our communities, and become essential to so many lives.
I sat down with Carrie Dressman, our Career Resource Librarian, to learn about our library services for jobseekers.
What is our library doing to help jobseekers?
The Main Library has a Career Resource Center located on the 2nd Floor in the Information and Reference Department. This area has books on every career related topic imaginable, along with study guides for occupations that require licensing or certification.
We have some fantastic online resources that assist jobseekers with every phase of the job search process. They allow customers to connect with live professional job coaches, or use easy fill-in-the-blank builders to create resumes and cover letters , and even research a company to help prepare for an interview. I have found that most jobseekers are totally unaware of our online resources. It is up to staff to spread the word, and connect customers to the database that will meet the their needs.
The Library also offers free computer and career programs. I am currently involved in a series called “Jobseeker’s Workshop” where people come in with any career-related question and we try to help, and I am also starting a new series in 2013 called “Find the Hidden Job Market with ReferenceUSA”. My supervisor, Angela Farmer, recently started a series called “Resume Review and Interview Support” where she critiques resumes and offers interview advice. The Technology Center offers an “Open Lab Time” on Mondays and Saturdays where people can get help on anything from online job applications, to getting a first-time email account.
We offer free programming out in the community as well. I recently presented an overview of the Library’s career-related resources to the Hyde Park Job Search Focus Group, Anderson Job Search Learning Lab, and Return to Work Ohio & Kentucky located in Blue Ash.
Our Research Databases
Career Transitions A guided, self-paced resource that walks you through the job application process–assessing strengths and interests, preparing a resume, performing a job search, and applying online. Read articles and watch videos about topics like networking, emerging careers, negotiating, and interviewing. Even match your experience to a new career.
JobNow Work with live, expert job coaches on every phase of the job search process–from career coaching to resume assistance to interview tips. Submit your resume electronically and have it critiqued by a resume expert within 24 hours. Connect with a live interview coach and participate in a mock interview. Access “Microsoft Office Help” through the “Adult Learning Center”, and connect with a live expert for help with Microsoft Word, Excel, or PowerPoint.
LearningExpress Library Take tutorials on popular software like Microsoft Excel, PowerPoint, Outlook, etc. Prepare for a new career by accessing e-books and occupation practice tests. Log on to Job & Career Accelerator to take a career assessment test and explore detailed information on over 1,000 different occupations. Search over 5 million up-to-the-minute local and national job postings. Create professional resumes and cover letters.
Testing & Education Reference Center has a number of career tools that can help jobseekers study for a certification exam, build a resume, develop networking skills, and negotiate salary considerations.
Universal Class offers lots of classes on lots of topics, including courses on career training, business and office skills.
Vocational and Career Collection provides jobseekers with full-text articles from over 400 trade and industry specific periodicals. Considering a new career or need to continually learn about the one you are in, these periodicals are sure to help.
Resources
- Career Research Databases (homepage)
- Upcoming Job and Career Programs (through 2013)
- Job Search Program Resources (resources to help you conduct your own programs)
Try It Out!
- Locate the career research databases on our public site.
- Browse databases to find at least 2 that help people through the job process, step-by-step.
- Find the database that offers live help via chat, and where in that database people can connect to a job coach.
Register for the Monthly Prize
 The winner in September was Arleen Fields of Norwood. Arleen won three Halloween Pez dispensers: Dracula, Witch, and Vampire Bat.
The winner in September was Arleen Fields of Norwood. Arleen won three Halloween Pez dispensers: Dracula, Witch, and Vampire Bat.
Happy Halloween!
E-Book Lending with an iPad, iPhone or iPod Touch
Late last week Apple released the iPhone 5. Diehard Apple fans around the world – some of whom waited in lines overnight – became the first users of the new device. As the anticipation quells, the lines diminish, and the first spike in sales runs its course, more typical smartphone shoppers will return to stores. They will seek their first smartphone or a reasonably priced upgrade. They will learn the phone’s features, download apps, and embed its use in their daily lives.
According to the PEW Research Center, in a report released in March 2012, nearly half of American adults are smartphone users, an increase of 11% from the previous year, and 20% of them use iPhones. This upward trend in smartphone ownership is very likely to continue with new shoppers entering the market everyday, many of whom are becoming iPhone users.
New tablet and e-reader shoppers are also purchasing their first device. As the holiday season approaches (yes, I know, it’s only September), more Americans will become e-readers. According to a another PEW report, tablet and e-book reader ownership nearly doubled over the holiday gift-giving period last year. With rumors of a new iPad 4 or iPad mini abuzz, its fair to anticipate the release of a new Apple tablet to coincide with this year’s holiday gift-giving period. Other technology companies are also likely to release new products capable of supporting e-books.
So, what does this all mean? It means more and more Americans are becoming e-readers. For us that means more and more customers will be interested in e-book lending.
This month we are going to learn how to guide customers who own Apple devices, all of which use the Overdrive Media Console App to borrow e-books. We are going to learn how to get started with the app, and use it once installed.
Getting Started
The OverDrive Media Console App makes it easy for customers to borrow e-books. Most customers will be able to use the app once installed, but may need help getting there.
Step 1: Install OverDrive Media Console App
Step 2: Authorize OverDrive Media Console with Adobe ID
Step 3: Use the “Get Books” feature to connect customers to our library
Borrowing E-Books
Take a deep breath. The hard part is over. Once installed, authorized, and connected to our library, the OverDrive Media Console App is a one-stop destination where customers can browse, download, enjoy, and return e-books.
Step 1: Download E-Books
Step 2: Enjoy E-Books
Step 3: Return E-Books
Resources
- New User’s Guide for the iPad, iPhone or iPod Touch
- OverDrive Help
- FAQs about Downloadable E-books from OverDrive
Try It Out!
If you’re reading this, you’ve come far . . .
Practice scenario: A customer walks into your branch or department and says, “I want to borrow e-books with my iPad. Can you help me?”
- Locate the New User’s Guide for the iPad, iPhone or iPad touch on our website.
- Locate the OverDrive Help page.
- Practice explaining how to get started with the app and use it once installed.
And if you’ve come this far, maybe you’re willing to come a little further . . .
Learning by doing is the best way to learn new technology.
- If you have Apple device, what’s stopping you? Try it out! (FYI: there are OverDrive Media Console Apps for smartphones other than iPhones)
- If you don’t, did you know our library owns two iPads? They can be requested, as any programming equipment, through Evanced Room Reserve?
- If and when you get the chance, get hands-on experience helping customers who bring their devices in.
Monthly Prize
Don’t forget to register for the monthly prize. The winner in August was Lisa Hamrick from the North Central Branch. Lisa won an assortment of Ghirardelli chocolate squares!
[googleapps domain=”docs” dir=”spreadsheet/embeddedform” query=”formkey=dGJSRE03Q3lzckdFWTVHZ0NHbjN4MEE6MQ” width=”700″ height=”350″ /]Stay Connected with Social Networking
Social networking sites are changing the fabric of society. They connect. They enable sharing. They spread ideas. Our library uses social networking sites to provide information, share stories, and communicate with customers on a daily basis. I sat down with Mike, our new Social Media Specialist, to learn more about social networking.
What should we know about social networking?
Mike: Our system is a success because of our dedication to our patrons, and that core principle is at the heart of our social media strategy. Just like when the Library sent the first Bookmobile out into the rural dirt roads of Hamilton County in 1927, we’re now going where you’ll find most Cincinnatians nowadays—social media. This is the opportunity of Facebook, Twitter, Google+, Pinterest and Youtube. We can reach more people than ever before with our message, our collection, and our services.
What can we look forward to seeing in the year to come?
Mike: The upcoming year will see our Social Media Team take the Library straight into people’s homes and hands. We’ve already expanded into sites such as Google+, Foursquare and Pinterest. We’re going to grow those audiences and continue to grow our fan bases on Facebook and Twitter. I want to use YouTube to highlight different collections and departments with video tours, and video is a great way to answer some of the FAQs that staff deal with on a daily basis (such as how to download an ebook). I’m also interested in exploring a general Library blog as a way to disseminate news and continue to show off our personal side. There will be something for everyone, and the goal will always be to get people engaged with the Library.
Our Social Networks 



Facebook is used every day to keep up with friends, upload photos, share links and videos, and learn more about the people and organizations they’re interested in. Connect: Create or sign into a facebook account and click the “Like” button on the Library’s profile page.
Twitter is a microblogging service, allowing users to send messages called “Tweets”. Tweets are text-based posts of up to 140 characters in length. Watch a video of Twitter in action. Connect: Create or sign into a twitter account and click the “follow” button on the Library’s profile page.
Flickr is a photo hosting site and online community. In addition to being a popular website for users to share and embed personal photographs, the service is widely used by bloggers to host images that they embed in blogs and social media. Take the Flickr tour. Connect: Create a yahoo account and a flickr screen name, then add the library as a contact.
YouTube is a video-sharing website on which users can upload, share, and view videos. Connect: Create a YouTube account and subscribe to the CincinnatiLibrary channel.
Try it Out!
- Locate the “Stay Connected” section on our homepage.

- Visit each social networking site. What is each used for?
- Be able to explain how to connect with each network.
Participate! Social networking works because people participate. Participate yourself by connecting with the library through these sites.
Share! Social networking is all about sharing. Share with customers the benefits of social networking with us.
Don’t forget to register for the Monthly Prize. The winner in July was Beth Thomas from the Information and Reference Department. Beth won a pound of malted milk balls from Murray Bros Old Time Store!
Your comments and feedback are always welcomed and very encouraged. Do you often visit our social networking sites? Do you use them yourself? How can you encourage customers to connect with us?
Math Made Easy in Microsoft Excel
Microsoft Excel has many uses. It can be used to create a budget or calendar, inventory list or graph, plan a project or keep track of one. One of the best things about Excel is that it makes math easy. This month I am going to show you three simple things you can do to make calculations in Excel. I’ll show you how to:
- Use AutoSum to calculate the total of a range of cells
- Type a formula
- Use the Insert Function command to input a formula
Watch Video!
Math Made Easy in Microsoft Excel from PLCH Trainer on Vimeo.
Step-by-Step Directions
Autosum 
- Select the cell where you want the total to appear below a column or to the right of a row.
- From the Home tab select the AutoSum button located in the top-right corner.
- Select the range you wish to calculate by placing the box over that range and key Enter.
Type a Formula 
- Select the cell you want the total to appear and put your cursor in the formula bar
- Begin your formula with an “=” sign
- Follow equals sign by specifying the cells or cell range you wish to calculate with the type of calculation you wish to perform (e.g. C4+C5)
- Key Enter
Insert Function 
- Select the cell you want the total to appear
- From the Formulas tab select the Insert Function button in the top-left corner
- Select type of calculation you wish to perform (e.g. Average)
- Choose range of cells you wish to include in calculation
Resources
- Excel Quick Reference Guide
- Universal Class
- LearningExpress Library
- CustomGuide Online Learning (Contact me to set up your own personal learning account!)
- We also carry books on Microsoft Excel, ya know!
Try it Out!
- Calculate the sum of a column or row using AutoSum
- Calculate the sum of two cells by typing a formula in the formula bar
- Calculate the average of a column or row using the Insert Function command
Don’t forget to register for the Monthly Prize. The winner in June was Billy Getz from Monfort Heights. Billy won a $5 Gift Card to Graeter’s!
Your comments and feedback are always welcomed and very encouraged. Do you use Excel much in your job? What could you use it for? Was the video helpful?
Step Up Your Readers’ Advisory for Summer Reading
 Summer reading is in full swing. Now is a perfect time to step up your readers’ advisory. Our library has three research databases you can utilize to help your summer reading rockstars find their next read. No database can replace your knowledge of our collection. Or replicate your passion for the books you love. But these databases can help you make recommendations without personal knowledge of a author, subject, or genre. When you are stumped, out-your-element, and don’t know where to turn. Because, really, who has time to read everything?
Summer reading is in full swing. Now is a perfect time to step up your readers’ advisory. Our library has three research databases you can utilize to help your summer reading rockstars find their next read. No database can replace your knowledge of our collection. Or replicate your passion for the books you love. But these databases can help you make recommendations without personal knowledge of a author, subject, or genre. When you are stumped, out-your-element, and don’t know where to turn. Because, really, who has time to read everything?
Not sure how to provide readers’ advisory? Out of practice? Or just need a refresher? See addional resources for ideas, examples, and best practices.
Research Databases
NoveList Plus and NoveList K-8 Plus provide three types of recommendations:
- Author to Author
- Title to Title
- Series to Series
NoveList Plus is integrated with our catalog. While viewing an item record in our catalog, scroll down to the bottom of the page to find links to available read-alikes for Titles, Series, and Authors. While in NoveList Plus you can also link to an item record. Look for a “Check the Library Catalog” link to go directly to our catalog.
![]()
(Note: NoveList K-8 Plus is not integrated with our catalog)
Books & Authors has many options to help readers discover new books. Browse by author, title or genre. Search reading lists created by subject experts and librarians. Easily find award-winning titles. Or browse using the Who? What? Where? When? tool. Books & Authors is also integrated with our catalog. You can link directly to our catalog from a Books & Authors record when you see a “Available at your library” box.
Resources
- Tutorial: How can NoveList help me find great title, author, and series recommendations?
- Tutorial: How can NoveList K-8 help me find great author, title, and series recommendations?
- Books & Authors Help : Learn to search and browse in Books & Authors.
- ALA Readers’ Advisory Wiki
- Library Success: A Best Practice Wiki
- The Readers’ Advisory Interview – OLC
Try it Out!
- Review how to search and browse in each database
- Locate the NoveList Plus recommendations at the bottom of an item record in our catalog
- Find the links to our catalog from NoveList Plus and Books & Authors
Extra: Find a book for yourself or help a customer find their next read!
Don’t forget to register for the Monthly Prize. The winner in April was Kate Becker from Loveland, who won a huge bag of Jolly Ranchers!
Your comments and feedback are always welcomed and very encouraged. Tell us if you used a database to perform readers’ advisory. Do your customers use these resources? Find them helpful?
Freading
 With this month’s addition of our new eBook collection from Freading, our eBook users instantly gained over 20,000 more titles to select from, all of which are available 24×7 – no holds, no waiting!
With this month’s addition of our new eBook collection from Freading, our eBook users instantly gained over 20,000 more titles to select from, all of which are available 24×7 – no holds, no waiting!
A “What’s New” item is currently featured on our web site, announcing these new always available eBooks, and briefly explaining how the service works.
Formats available from Freading are Adobe EPUB and Adobe PDF. Freading eBooks can be downloaded to a computer and transferred to an eReader such as the nook, Sony Reader, or Kobo. For Android and iOS (iPad and iPhone) mobile users, a Freading app can be downloaded from the App Store/ Market. Freading also works on the Kindle Fire, but special steps are needed to install the app, as explained in the site’s FAQ’s. Freading eBooks cannot be read on Kindle devices other than the Kindle Fire.
A few additional things worth noting:
- After installing the Freading app on your mobile device, you are prompted to authorize the app with an Adobe ID and password, even if you’ve already authorized it for OverDrive Media Console on the device.
- Apple iPad and iPhone users must use the Safari browser to access the Freading site and select books to download. Android users can download from within the app.
- You cannot early-return Freading eBooks. If you’ve used all of your weekly tokens, simply wait until the following Monday and receive 4 more!
- Because of the same software restrictions associated with OverDrive eBooks, users cannot download Freading ebooks to our public PCs.
Try it out!
- Read “What’s New – Always Available eBooks” on CincinnatiLibrary.org
- Read through the FAQ’s on our Freading site.
- Browse the collection from Freading.
- Of note: People of Walmart and Very Nice Ways to Say Very Bad Things
Then come back and register for the monthly prize! The winner from March was Mary W from Mt. Healthy Branch. She won two little deliciously-dessert-scented candles. Each month’s prize is a surprise.
And please share your comments on this blog! Have you tried Freading yet? What are your thoughts / reactions?
Thanks for reading!
Useful New Features in Outlook 2010
Most Library staff PCs have recently been upgraded to Microsoft Office 2010, and Computer Services is working hard to get the rest upgraded in the next few weeks. What a difference, huh? Most of you are coming from Office 2000!
There are lots of cool new things in Office 2010 that I’d like to point out, but I’ll start us off with 3 (of many) Outlook email features that I personally find useful:
Insert Screenshot 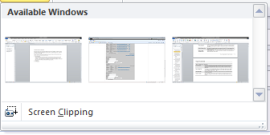
Outlook 2010 makes it much easier to include a screenshot of all or part of your computer screen in an email message. To access this feature, begin a new email message, select the Insert tab on the ribbon and click Screenshot. Open program windows are displayed in the Available Windows gallery. Windows that are currently minimized to the taskbar cannot be captured. To insert an entire program window, simply click on the desired thumbnail to select it. The screenshot displays in your email message. To insert just a portion of an open window, click Screen Clipping. As soon as you click Screen Clipping, your entire screen becomes opaque and a + shaped cursor displays on the screen. As you click and drag to form a box around the section of the screen you want to capture, your selection shows through the opaqueness. Once you let go of the mouse, the selection inserts into your email message.
This feature is also available in Excel, PowerPoint and Word.
Find a Contact ![]()
With the new Find a Contact box on the Home tab of the ribbon, you can start to type the name of the person you are looking for (whether from your own contacts or from our Global Address List) and instantly pull up their contact info with multiple ways to connect with the person … without leaving Mail view. If your search brings up an individual from our Global Address List, it displays their properties. From there, you can click “Actions” and select a way to contact the person. If it brings up a person from your personal contacts folder, it pulls up their contact, which includes all available options for contacting the person. Searches that pull multiple results will display the names in a list. It looks first in your contacts, and if no results are there, then searches the Global Address List. If it finds results in your contacts, it does not search the GAL.
Meeting Reply 
The Meeting Reply command, found in the Respond group of the Home tab, allows you to reply to an e-mail by scheduling a meeting. When you use the Meeting Reply command to schedule a meeting, all the message recipients are added to a new meeting request in one click.
Resources
What’s New in Microsoft Outlook 2010
Microsoft Outlook 2010 Courses from LearningExpress Library (Basic, Intermediate and Advanced)
Outlook 2010 – Working With Contacts staff training class for TCC2
Try It Out!
- Give the Insert Screenshot feature a try. First try inserting an entire active window, then play with the Screen Clipping tool to learn how to insert just a selection from your screen. (Remember, TCC2 – Operating Systems deals with emailing screenshots.)
- Do some searches in the Find a Contact box. Are you able to find how many Lisa’s work at PLCH? Note that if you have any Lisa’s in your Contacts, it won’t show you results from the Global Address List. (…and a reminder that TCC2 – Email Applications is entirely about Contacts.)
- Take a look at what “Meeting Reply” does. Will you ever use this?
Don’t forget to register for the monthly prize! The winner from February was Amy L. from the Virtual Information Center. She won boxes of Milk Duds, Swedish Fish and Mini Cow Tales. This month’s prize will also be a tasty surprise, so don’t miss out!
And after you’re finished, please come back to this blog and leave a comment with your feedback, such as (but not limited to): What do you think of the features I highlighted here? Are there other new features you’re particularly excited about? If so, please share! Do you find it difficult or easy to acclimate to this new version?
Two recent changes from OverDrive that you’ll love
OverDrive, the provider of our Downloadables Collection, has released two exciting improvements this month that I just had to share! One change is the recently-released upgrade to the mobile app for Android, BlackBerry and Windows 7 that includes new functionality this is sure to please many users. And on Feb 14, the new OverDrive Help was released.
OverDrive Media Console v2.4 for Android, BlackBerry, and Windows Phone
With this newest update to the mobile app, Android, BlackBerry and Windows Phone users can:
- Early-return audiobooks!
- Select a word and view a dictionary definition or even a Wikipedia article for that word.
(OMC v2.4 for iOS (iPhone, iPad, and iPod touch) will be available soon.)
Update posted 2/24/2012: OverDrive Media Console 2.4 (with early-return for audiobooks) now available for iOS: http://overdriveblogs.com/library/2012/02/17/now-available-early-audiobook-return-for-ios-devices/.
OverDrive Help
Launched on Feb 14, OverDrive Help replaces the FAQ’s that were previously available on our OverDrive (Downloadables Collection) site. What a valuable resource this is for Library staff and customers!
To access OverDrive Help from our Downloadables Collection site, select “Help” under the big “My Help” button.
This takes you to a page on our site with 5 links, the first of which is a link to OverDrive Help. There is also a link to Library Lending Policies, which provides our Library’s specific policies, including checkout & holds limits. (Did you know that our users can now have up to 15 holds?)
Select the OverDrive Help link. 
Here you’ll find:
- The ability to browse and search(!) help topics from getting started resources to step-by-step troubleshooting instructions.
- Getting Started guides that explain “what you need” & “how it works”. Within “how it works” receive instructions with screenshots for working within the app (e.g., how to turn pages, create bookmarks, etc).
- Short, instructional videos for mobile app users, providing quick instructions for everything from installing the app to early-returning titles.
- Device Resource Center, listing devices that can be used with OverDrive digital titles.
- Digital Book Tour, previously referred to as the “Guided Tour”, provides quick video tutorials on the basics of using the OverDrive service.
- Support, a link to email our own digital books support team in the Virtual Information Center.
Resources
OverDrive’s Digital Library Blog
OverDrive Central Online Learning Center
Try it out!
- If you’ve got an Android, Blackberry, or Windows Phone device, if you haven’t done so yet, download the OverDrive Media Console App and try it out. (If you’ve already got it, make sure you get the upgrade.) To see the app in action first, take a look OverDrive Help’s quick videos. Download an audiobook and return it early.
- Take a look at OverDrive Help. A customer asks how to get Library eBooks on his new Kindle Fire, which is actually an Android tablet. How would you go about finding instructions for him? Look also for any videos that might be helpful.
Don’t forget to register for the monthly prize! The winner from the January post was Terry B. from the Symmes Township Branch. He won a Graeter’s gift card. This month’s prize will also be a tasty surprise, so don’t miss out!
And after you’re finished, please come back to this blog and leave a comment with your feedback, such as (but not limited to): If you’re an audiobook user with the mobile app, are you glad to see the early-return option? Have you gotten a tough eBook or audiobook question recently? Can you find the answer in the new OverDrive Help?
Testing & Education Reference Center
 I decided to do this month’s blog on Testing & Education Reference Center when Gale recently announced the addition of basic computer skills tutorials, but the software tutorials are just one offering among many excellent tools for students and job seekers. Gale summarizes it this way:
I decided to do this month’s blog on Testing & Education Reference Center when Gale recently announced the addition of basic computer skills tutorials, but the software tutorials are just one offering among many excellent tools for students and job seekers. Gale summarizes it this way:
“Testing & Education Reference Center (TERC) is designed to help students — in high school, graduate school, and specialty school and beyond — make their future education decisions easier. TERC is loaded with information on colleges, technical schools, practice entrance exams, and certification and professional license exams that show students what to expect and how to prepare for — and excel at — the next level. Plus, the resume Builder and Virtual career library make TERC perfect for job seekers by providing specific examples and tips for the job search.”
TERC consists of 6 sections:
- High School Tools (practice tests for AP Exams, GED and more; online test prep books; a College Application Resume Builder)
- College Prep Tools (practice tests for ACT, SAT, and more; online test prep books; research colleges and universities using the College Search tool)
- Career Tools (practice tests for civil service, military advancement, and many trades such as cosmetology, medical/nursing, and more; popular software tutorials for Windows7, Word, Excel, Access and Powerpoint 2010; create professional resumes with the Resume Builder; and explore new career ideas using the Career Assessment tool)
- Graduate School Tools (practice tests for GRE, MCAT or LSAT; online test prep books; search for graduate school programs)
- International (practice tests for TOEFL and US Citizenship, online test prep books)
- Family College Planning Center (helps the student plan, prepare and pay for their education)
Note: In order to take advantage of all the benefits of this resource, such as practice tests, the Resume Builder, and the Career Assessment, you’ll need to create a personal profile with TERC. You are prompted to log in or create a profile after selecting one of these tools.
TERC maps to TCC2-C, Internet (# 15 and # 17).
Resources
Try it out!
- From TCC2-C Study Guide (#17): Find a list of US colleges that offer a Bachelor’s Degree in chemical engineering.
- View the full list of practice tests and courses. Try out one of the Basic Computer Skills tutorials. (They’re very short.)
Don’t forget to register for the monthly prize! The winner from the December post was Paula K. from the Virtual Information Center. She won Reese’s Pieces and M&Ms (in the re-sealable zipper bag size). This month’s prize will also be a tasty surprise, so don’t miss out! If you take the time to read the blog and do the activity, make sure you take one more second to enter your name in the drawing.
And after you’re finished, please come back to this blog and leave a comment with your feedback, such as: How difficult did you find it to perform the college search above? What did you think of the computer skills tutorial and would you recommend it to a customer? Any thoughts you’d like to share are more than welcome!


